Step by Step: How to Create Sales Order – SalesHero Mobile
Android Version
1) On menu side, click on Sales Order.
2) Click Sales Order icon.
3) Select a customer.
4) Select a product item.
5) Click on search icon.
6) Search a product by key in any word as a clue.
7) Click on Barcode Scanner icon to scan QR code.
8) Click on item package to select.
9) Click on selected package.
10) Input quantity in package that we selected.
11) Click on item promotion package to select any package inside.
12) Listing for promotion package will be list here for selection purposes.
13) Click on Sales Enquiries button to view the listing.
14) Here’s a function for “All”.
15) All the listing will be shown.
16) Click on scan barcode icon to scan any.
17) Display scan barcode.
18) This is the view of display item.
19) It can be change into this view.
20) Click “Next” to proceed with the selection.
21) Click rebate icon to input some rebate.
22) Rebate are entering by percent.
23) In summary view, it can be preview in PDF. Click on “PDF”> “In App”.
24) Now its turn to preview order. To download, press this button.
25) Click on arrow icon in order to send or to save. Firstly, we would recommend customer to save, in order to review it before send.
26) Once you save, the basket turns out yellow color.
27) Click on the yellow basket>view/edit sale order.
28) Basket in this screen will direct you to add or remove any item as wish.
29) Detail section will show customer billing address
30) When all are done, click arrow icon and click “Send”.
31) Then yellow basket, will turns into brown basket (that’s mean the order have confirm sent).
For video tutorial, click on link below: https://www.youtube.com/watch?v=IJoRSt4tXW8

.png)
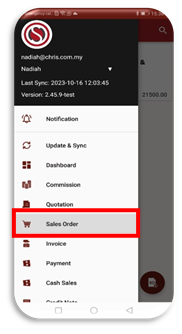









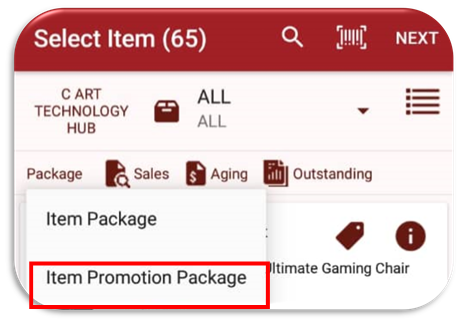














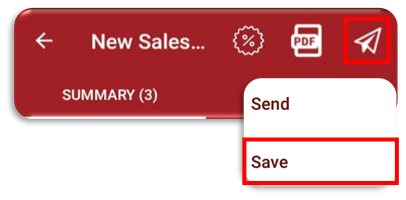




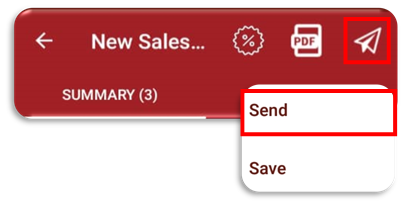

Comments